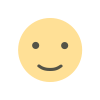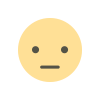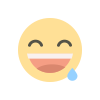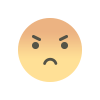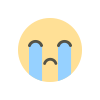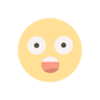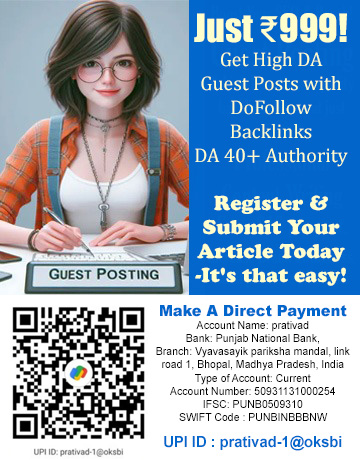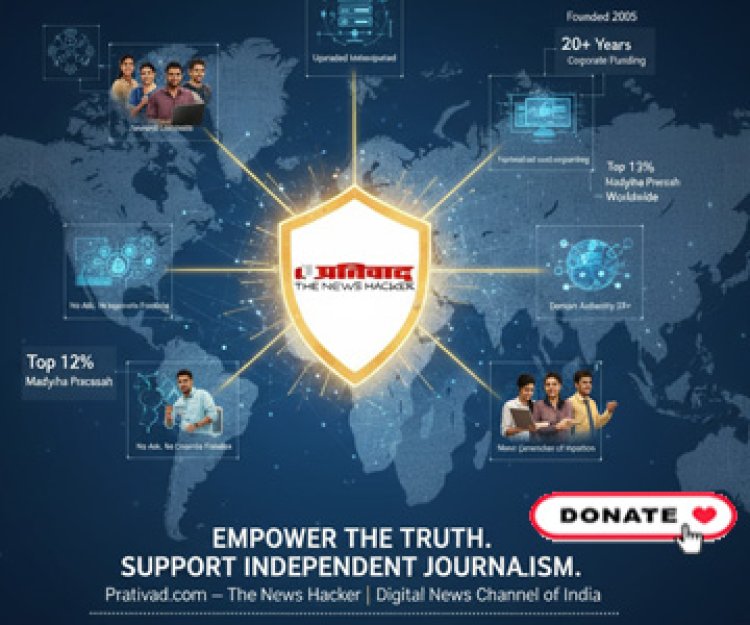Is your Windows 11 computer often restarting? Let's resolve that annoying issue.
Tech expert Kurt “CyberGuy" Knutsson offers Windows 11 restart fixes: Update drivers, run system scans and check hardware.

It can be really annoying to encounter a Windows 11 boot loop, which turns your computer into a never-ending series of restarts that interferes with productivity. You have a serious technical problem that has to be fixed right away if your computer keeps trying to restart itself rather than loading the login screen.
There are several possible reasons for this ongoing reboot issue. What do you do, then? Let's examine several methods for identifying and fixing the Windows 11 boot loop so you can resume using your computer and get back to work.
A Windows 11 computer becoming stuck in a reboot loop has no one cause. Problems with your computer's power supply, viruses, overheating, or even hardware drivers can all lead to a reboot loop. If your Windows 11 laptop or desktop keeps restarting, try these various fixes.
When you are troubleshooting any problem on your PC, you should boot your computer in safe mode. If your PC is in safe mode and no longer experiences the restart loop, this means that the default Windows 11 settings and drivers aren't causing the issue. This allows you to narrow down the sources of problems causing your Windows 11 PC to crash, making it easier to troubleshoot. Here's what you need to do to boot in safe mode:
When your computer restarts, it will automatically restart in safe mode. If your computer restarting is making it difficult to follow these steps, you can also follow these steps at the sign-in screen:
Now, when your PC restarts, you will be presented with a list of options. Select 4 or F4 to start your PC in safe mode. If you need to use the internet while the computer is in safe mode, you can select option 5 or press F5.
If your automatic rebooting problem began after installing a new app, uninstall that app and monitor your PC. If you still notice your PC restarting, there's a chance that the app has infected your system settings before you uninstalled it. To fix this, you'll need to restore the system. To do a system restore, you should first boot your PC in safe mode and then follow these steps:
An overheating laptop or desktop will try to prevent damage to critical hardware components by shutting itself down. This is one of the leading causes of a Windows 11 PC getting stuck in a restart loop. If you've noticed your desktop giving off a lot more heat than usual or a laptop feeling hot to the touch, chances are you have an overheating issue.
A computer's CPU and GPU generate the most heat, so I recommend monitoring those hardware pieces to see if they are overheating. You don't need any additional software to monitor the temperatures of your GPU, as some temperature readings are built into Windows 11. Here's how to check your hardware temperatures in Windows 11:
Unfortunately, the built-in temperature reading doesn't read your CPU temperature, and you'll need to manually go into the UEFI/BIOS to check the temperature without installing any additional software. However, there's a multitude of free-to-use apps that manufacturers have developed to measure your CPU temperature, including Core Temp, HWMonitor or Open Hardware Monitor.
When you open one of these monitoring tools, you'll be able to view your PC's stats, including CPU and GPU temperatures and loads. If your CPU or GPU is running too hot, try cleaning the components to remove dust. For custom-built desktops, adding more exhaust fans to the case can improve airflow and cooling. Persistent overheating, especially in older laptops, may indicate that it's time to consider upgrading your machine.
A computer will randomly restart when it has a failing power supply unit (PSU). If you have an issue with your power supply, you'll know if your computer won't restart or turn on. In addition to causing shut-offs and restart loops, a faulty power supply can also cause a blue screen of death error. In severe cases, you might even smell a burning scent or witness smoke coming from your PC's power supply exhaust vent. If you use a laptop with PSU issues, you cannot send your computer to a repair shop or the manufacturer for repair.
Desktop PC owners have it a bit easier, assuming they have a pre-built PC that can be altered easily. If you do have a desktop, turn off and unplug your computer before going into the case to investigate if dust build-up is affecting your PSU. If your PSU fails, you must purchase and install a new one.
Malware and other viruses are a common cause of a crashing or constantly restarting PC. The easiest way to do this is by using strong antivirus software. Get my picks for the best 2025 antivirus protection winners for your Windows, Mac, Android and iOS devices.
If your computer is stuck rebooting, you may need to boot in safe mode in order to run an antivirus application. Here's what you need to do to boot your PC in safe mode with Windows 11:
Now, your computer should act more stable after booting in safe mode, allowing you to run an antivirus scan.
If you have automatic restart enabled in Windows 11, your PC will restart every time it encounters a system failure. You can easily disable this future within the Windows 11 command prompt. Here's what you need to do:
Keep in mind this isn't a fix for the problem, but it will help you further troubleshoot the restart loop problem by disabling automatic restarts.
Your computer may be restarting frequently due to a problem with your Windows 11 system files. There is a quick and simple remedy in the Windows Powershell if you believe that a corrupted system file is the cause of your computer's frequent restarts. A built-in program called the System File Checker (SFC) will check your Windows system files for corruption or other modifications. It will automatically replace a system file with the right version if it has been altered. The SFC command can be executed as follows:
If there's no problem with your Windows system files, after the scan, you'll see a message that says, "Windows Resource Protection did not find any integrity violations." If you instead see a message saying, "Windows Resource Protection found corrupt files but was unable to fix some of them," you should try running SFC again but in safe mode.
It's possible that your computer is restarting itself due to insufficient random access memory (RAM). If your machine doesn't have enough RAM, Windows 11 may become unstable and restart at random. To examine your computer for RAM-related problems, utilize Windows 11's built-in Memory Diagnostics Tool. This is what you must do:
The Windows Memory Diagnostics Tool will check for RAM-related problems when your computer restarts; if it finds one, note the error code. To locate the right solution for that particular mistake, you can look up the error code online.
If your computer keeps restarting, these are the best solutions. Even though you can conduct these remedies at home, if you still have problems with your Windows 11 PC getting stuck in a restart cycle after trying these fixes, it might be best to send your computer to a repair shop or back to the manufacturer. If your Windows 11 computer is having system slowdowns and frequent restarts, it could be time to get a new laptop. However, I would advise attempting to resolve the issue before making the purchase.